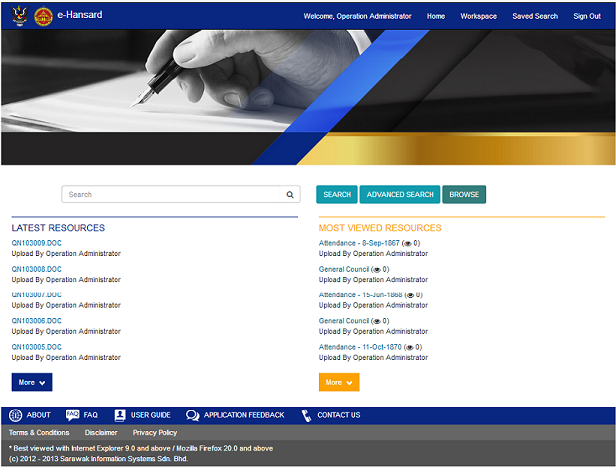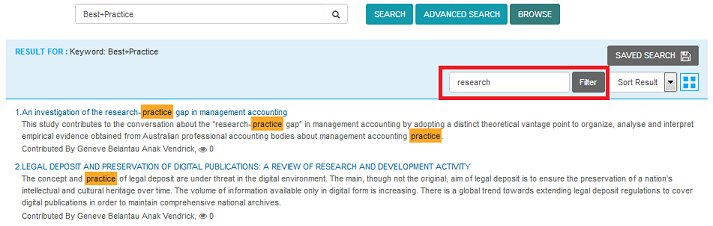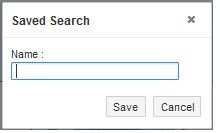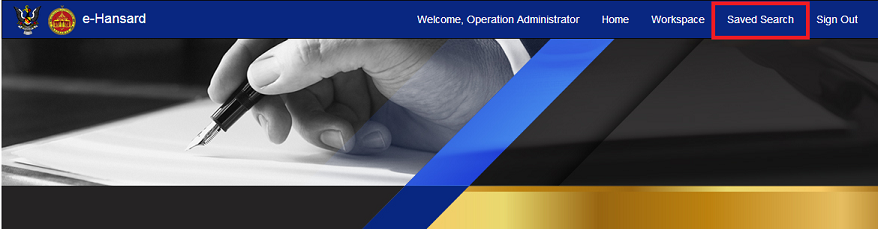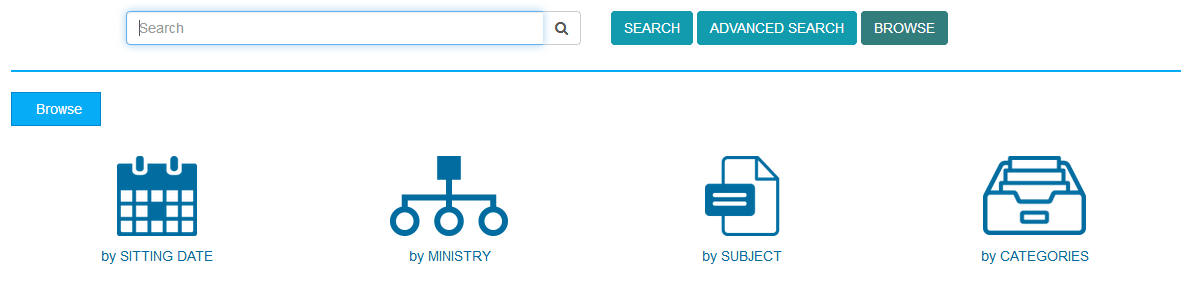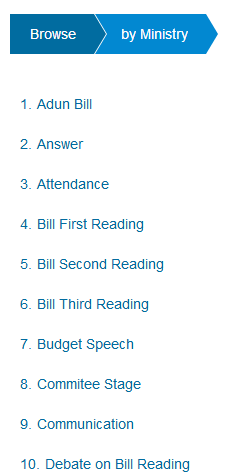User registration is for user who are first time login to e-Hansard.
Steps for user registration are as follow:
-
Enter this link ehansardtnt.sarawak.gov.my to web browser.
-
Key in SarawakNet LDAP / SarawakID LDAP username and password. Click "Login" button as shown in Figure 1.1 for authentication.
Figure 1.1: Select LDAP for authentication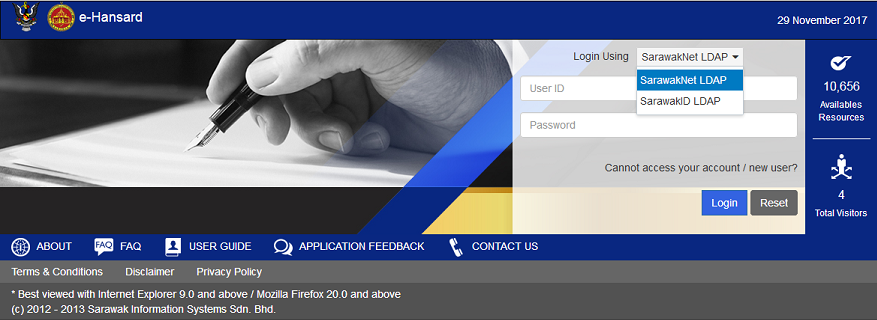
-
System will prompt a First Time Login dialog and ask to create profile. Click "Create" button as shown in Figure 1.2.
Figure 1.2: Create profile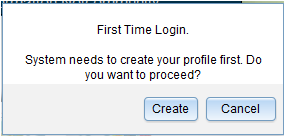
-
User details will be shown as in Figure 1.3. Select the Agenecy / Department if your Agency / Department is in the selection list. Enter your Agenecy / Department if your Agency / Department is not in the selection list.
Figure 1.3: User details when registration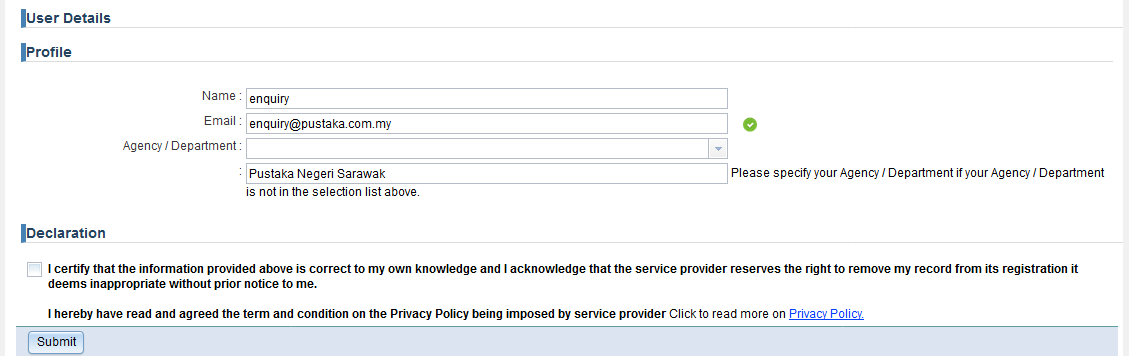
-
Check the Declaration to allow to aubmit for the rgistration as shown in Figure 1.4.
Figure 1.4: Declaration when registration
-
If forget to check the declaration check box, system will prompt a dialog as shown in Figure 1.5. Click "OK" button then check the declaration as shown in Step 5.
Figure 1.5: Dialog when submit the user registration form without check the declaration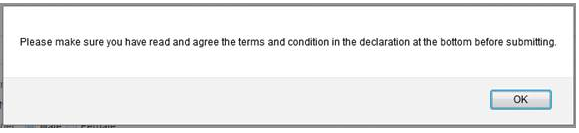
-
Click "Submit" button to finish profile creation for first time login. System will prompt a dialog about Account Saved as shown in Figure 1.6. Click "OK" button then system will redirect to Login page.
Figure 1.6: Account saved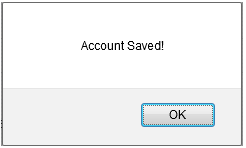
-
Enter username and password again to login to e-Hansard.
-
Upon succeed login, a screen as shown in Figure 1.7 will be shown.
Figure 1.7: Screen after login